Accessing the Swarthmore Computer Science Network Remotely with SSH
Introduction
This page will help you to access the Swarthmore Computer Science network using a secure shell (SSH) application. This will allow you to run programs on the CS network, which you will need to do in order to complete assignments in many CS classes.
Note that you can also install an SSHFS client to access the files on the CS network. Alternatively, you can use WinSCP (under Windows) or an scp client (under MacOS or Linux) to access the files created on the network.
Your CS Account
Before you proceed, make sure that you have a password for your Swarthmore CS network account. Your username will be the same as your Swarthmore College username, but your CS network account must be activated separately. If you have not yet activated your CS network account (or you have forgotten your password), you can set your password on the SwatCS Password Service page.
Instructions for Your Operating System
This page contains instructions for Windows and MacOS users. We will use different SSH software depending upon your operating system. Please choose an appropriate link below.
Windows
We will use the PuTTY desktop application as our SSH client. Visit the PuTTY page and download the appropriate installer. For most users, the 64-bit MSI file is probably appropriate.
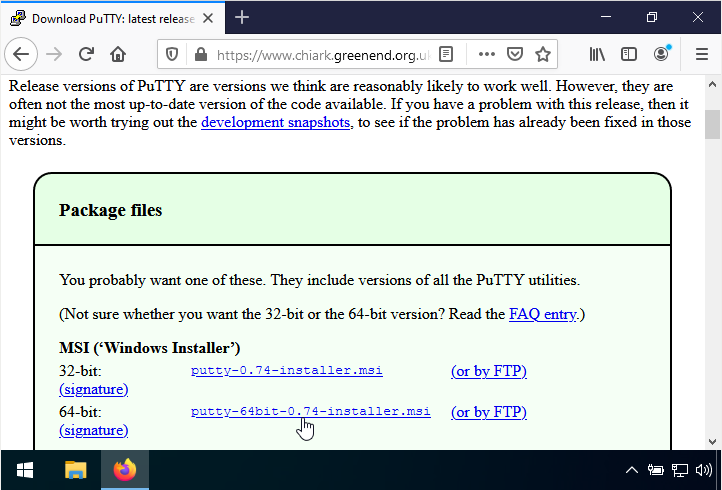
Modern operating systems are very touchy about installing arbitrary software for security reasons, so you’ll probably have to say it’s okay to install PuTTY.
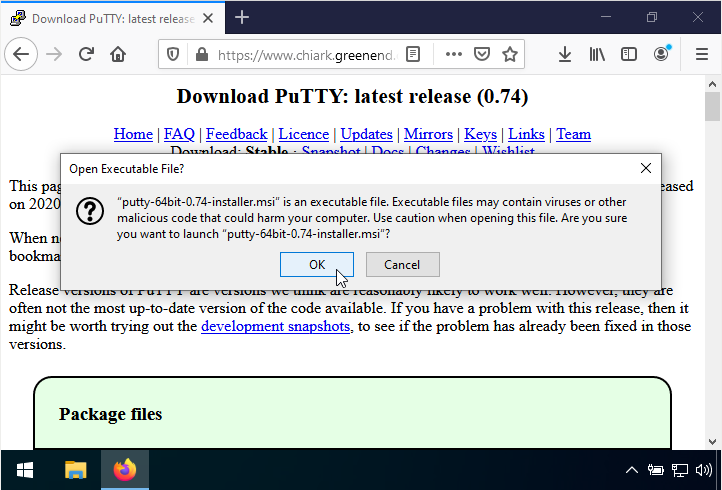
You should feel free to adjust the installer settings as you see fit, but the defaults are probably fine for everyone. Once you’ve clicked through the installer, you should be able to find PuTTY in your start menu. If you have trouble finding it, you can type “putty” while the start menu is open.

Once PuTTY launches, you’ll be greeted by a configuration menu. In the “host name” field at the top, enter cs.swarthmore.edu. Then, in the “Saved Sessions” field, enter a descriptive message like “Swarthmore CS” and click the Save button.
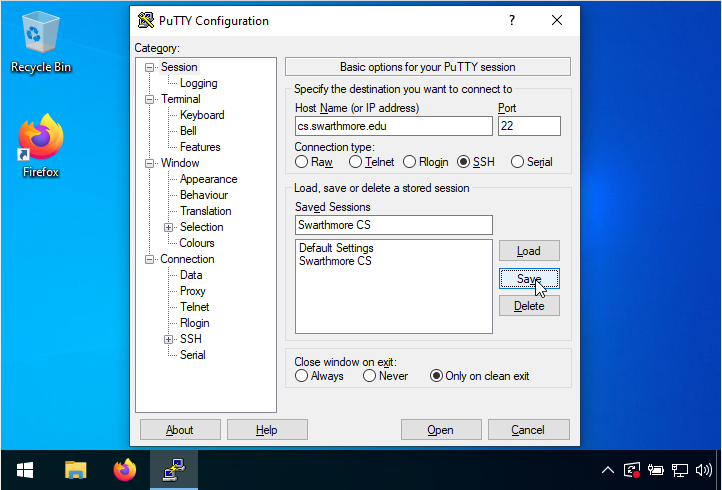
Now that we have saved this configuration, we can just double-click the “Swarthmore CS” entry in the lower box and PuTTY will open a connection to the Swarthmore CS network. The first time you connect, you will see a message asking you to confirm that you trust the computer you are accessing. You will need to click “yes” to proceed.
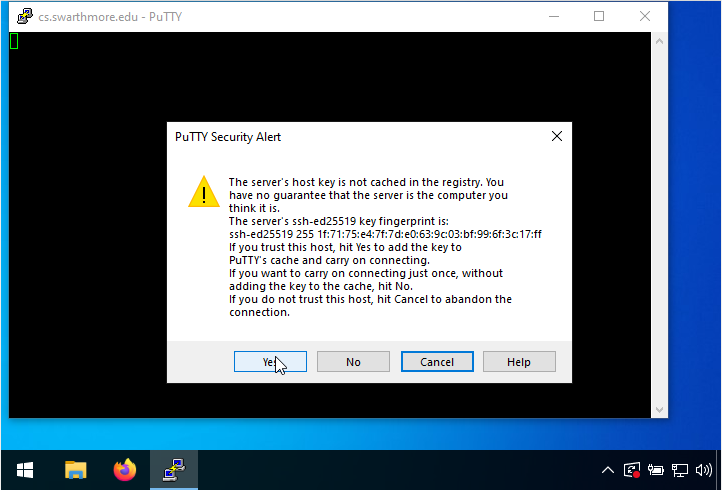
Next, you will be given a black text terminal which asks you to enter your username and password. Do so and you will be greeted with a prompt.
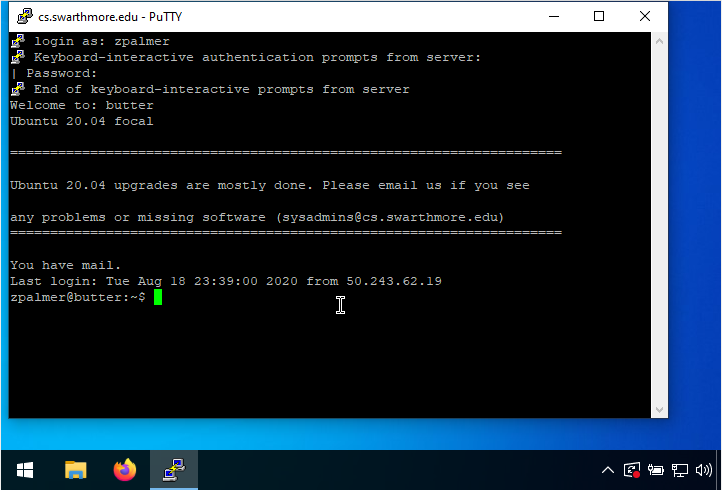
You are now logged in! Any command you run here will be executed on the CS network rather than on your own computer. If you’d also like to move files between your computer and the CS network, consider using the SSHFS guide to set up a network drive.
If you’re not familiar with these machines, you might consider reading through the Using Unix pages that the CS department maintains. Please note, though, that you won’t be able to run any graphical programs like web browsers using this simple configuration. It will, however, be enough to handle most homework assignments. Please contact your course instructor if you have any questions!
MacOS
MacOS comes with a terminal SSH client preinstalled. All we need to do is open the terminal and launch it! Start by finding and opening Terminal. One way to do this is by clicking on the Spotlight button (the magnifying glass in the upper right) and typing the word “Terminal”.
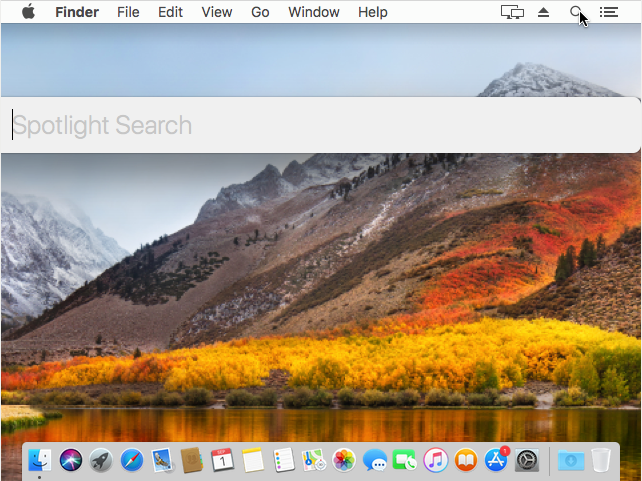
Once you’ve found the Terminal application in Spotlight, you can run it by selecting it on the left.
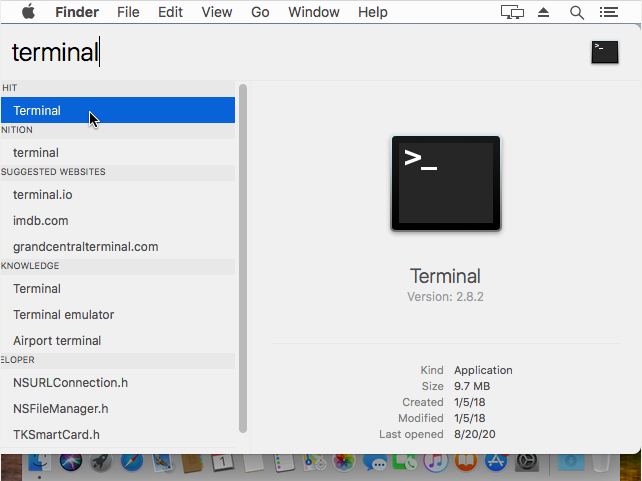
At this point, a Terminal window will open. Note the part on the left which describes your username and your computer. In the example below, the user account is named “user”. This makes it clear that this terminal is running on the Mac.
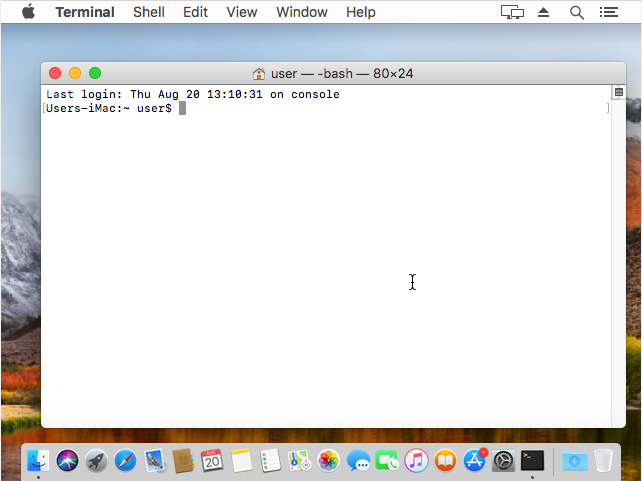
In the terminal, type ssh yourusername@cs.swarthmore.edu, replacing yourusername with your actual username. The first time you run this command, you will be asked if you trust the CS network computer you’ve reached. You will need to type the word “yes” and press enter to proceed. You will only have to do this if you have never connected to the CS network before.
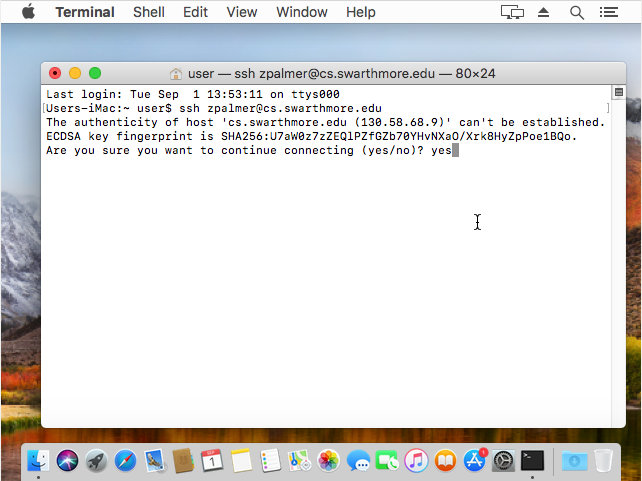
You’ll then be prompted for your CS network password.
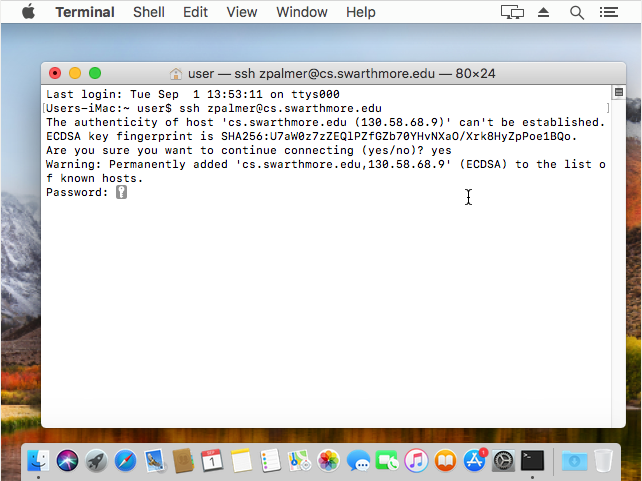
Once you enter your password, you will be greeted with a different prompt. Note that the username and computer name have changed. In the example below, the computer’s name is “coconut”. This is one of the CS network computers.
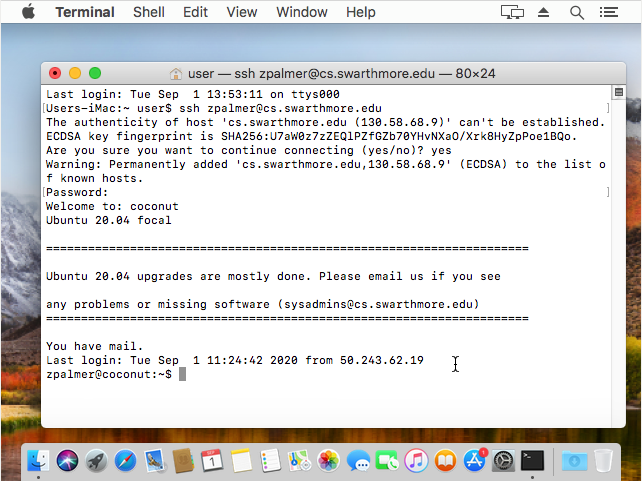
That’s it; you’re logged in! Any command you run here will be executed on the CS network rather than on your own computer. If you’d also like to move files between your computer and the CS network, consider using the SSHFS guide to set up a network drive.
If you’re not familiar with these machines, you might consider reading through the Using Unix pages that the CS department maintains. Please note, though, that you won’t be able to run any graphical programs like web browsers using this simple configuration. It will, however, be enough to handle most homework assignments. Please contact your course instructor if you have any questions!