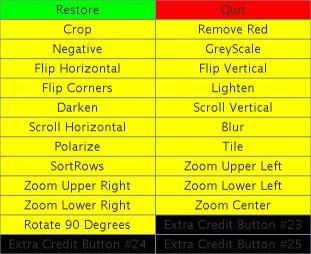















(randomly reassigns 9 squares of image to 8 slots)
(make the image square before splitting)



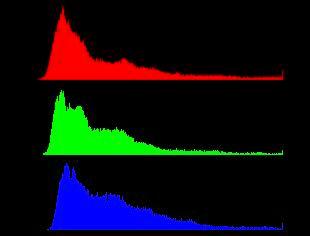
I encourage you to work in groups of two on this assignment. Start by copying over my starting point code into your hw07 subdirectory:
% cd ~/cs21/hw07 % cp ~newhall/public/cs21/hw07/* . % ls
For this assignment, you will implement a program that manipulates jpeg images. A jpeg image is encoded as a 2 dimensional grid of pixel values. Each pixel has a Red, Green, and Blue component, each of which can have a value ranging from 0 to 255. For example, the color white is represented by the value 255 for R, G, and B components of the pixel, and the color black by 0 for all three. All other permutations correspond to color and grey values (when a pixel has the same value for all of its R, B, and G components, it is a greyscale color).
You can think of the image as being stored as a 2-dimensional grid of Pixel objects. However, unlike 2-D array accesses using row and column indices, pixels are accessed using their (x,y) coordinate value in the grid, where (0,0) is the pixel in the upper left corner, and the x and y values are increasing to the right and down:
3 x-axis
(0,0) *----------|------------------------>
|
|
y-axis | _
2 - | | Pixel (3, 2)
| -
|
|
|
\/
For example, to set the pixel in the upper left corner to WHITE I'd do the following:
Pixel pix = picture.getPixel(0,0); pix.setRed(255); pix.setBlue(255); pix.setGreen(255); pix.setPixel(0,0,pix);
Features should be cumulative, so that if the user first clicks on the rotate 90 degrees button twice, you first rotate it 90 degrees and then rotate the rotated image 90 more degrees (it is now upside down). The Revert button, which is already implemented for you, restores the image to its initial form. Some features can be done in place on the image, and others require that you make a temporary copy of the image from which you can get the "before the modification" pixel values.
You will add code only in the Image.java file, and you should use the examples to guide your adding new features. You will implement each image manipulation feature as the actionPerformed method of a feature-specific ActionListener class. For each image manipulation feature you need to add two things to the code:
buttons[counter++] = new SimpleButton("Vertical Scroll", new VScroll());
class VScroll implements ActionListener {
public void actionPerformed (ActionEvent e) {
// here is where you add code to implement
// scrolling the image vertically
}
}
I strongly suggest that you implement one feature, then compile and test it, then implement the next feature, compile and test it, and so on. Start with easier features like Negative, Lighten, and Darken before trying some of the more difficult features, like zoom, sort, tile and rotate 90 degrees. Also, for some features it may be easier to see if they are correctly implemented if you try them out on a greyscale image.
You must implement the following features (see below for examples of most of
these features):
Be careful at the edges of the image: not all pixels have 8 neighboring
pixels!
If the image file is too large, or you want to crop it, you can run
either xv or gimp to edit it. Here is how to use xv:
Class Documentation
Here is some documentation for the classes that I'm giving you with
the starting point code (the Pixel and Picture will be the most useful
for this assignment):
Pixel Class
Picture Class
SimpleButton Class
Required Features
The Restore and Quit options are already implemented. Also, there
there are two additional features fully implemented for you (the RemoveRed
and the Crop features). You should use these as a guide for how to
implement other image manipulation features.
Discussion of some features
If the copy of your image had a section of Pixels whose Red components
look like this:
+-----------------+
| 116 | 119 | 65 |
+-----------------+
| 85 | 14 | 31 |
+-----------------+
| 177 | 5 | 55 |
+-----------------+
In your blurred image, the new value of the Red component for the
center Pixel would be the average of all of the pixels in the 3x3 square:
+-----------------+
| | | |
+-----------------+
| | 74 | |
+-----------------+
| | | |
+-----------------+
(1) (2)
(3) (4)
If you get this, then try a tiled image which is a grid of 16 sub-images
in this form (the 16 sub-image tiled effect is not a required part of
the assignment):
(1) (2) (1) (2)
(3) (4) (3) (4)
(1) (2) (1) (2)
(3) (4) (3) (4)
For this you should come up with a general pattern to determine which of
(1) - (4) to draw based on the current block of the image you are drawing
(don't hard-code in all 16 sub-images as separate sections of code).
Extra Credit Features
In addition, you are welcome to try adding extra features for extra
credit. More difficult features
will be worth more extra credit points. Some suggests are adding edge
detection, the 8 puzzle effect, a histogram of R, G, and B components of
pixel values (you need to handle the case when for a particular pixel value,
there are more than the image height instances of it),
arbitrary rotate (this one is hard). However, feel free to come up with
your own effects.
Here is a link with some information about image processing that may give
you some ideas to try out.
Using your own image files
You can download and save image files from firebird by clicking the
right mouse button on the image and choosing the "Save Image" option.
% xv image.jpg
* right click on the image to get the xv controls menu.
* ImageSize menu to make it larger, smaller, or of specified dimention
(note: gimp does much better scaling than xv, but it is a bit more
complicated to use)
* Drag left mouse button and choose Crop to crop picture
* Save button: to save your changes and choose image format (gif or jpg is good)
Examples of most of the features
(these are shown approximately in order of easier to more
more difficult features to implement)
| Example Menu of Buttons: | Original Image: | ||||||||||||||||||||||||||||||||||||||
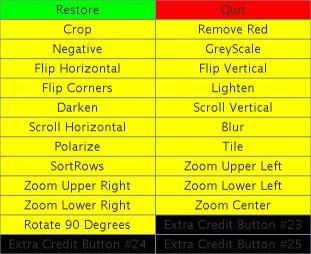

Darken:
| Lighten:
| 

Negative:
| Polarize:
| 

Flip Vertically:
| Scroll Horizontally:
| 

Zoom (upper left):
| Switch the top left and bottom right corners:
| 

Greyscale:
| Sort Each Row (I converted to greyscale before sorting):
| 

Blur:
| Tile (the 4 sub-image version):
| 

Rotate 90 Degrees:
| The 16 sub-image Tile Version (not required):
| 

EXTRA CREDIT FEATURES: |
EXTRA CREDIT FEATURES: |
8 squares puzzle:
| (randomly reassigns 9 squares of image to 8 slots) Infinite Split:
| (make the image square before splitting) 

EdgeDetect:
| Histogram of R, G, and B pixel values:
| 
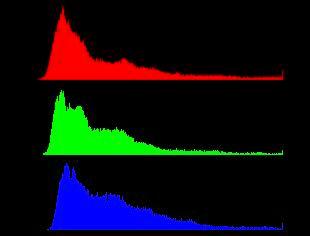
|