Due: Thursday, November 5, 11:59 PM ET
Handy references:
-
select() manual. (You will need to set timers for your timeout, select makes this easy.)
-
TCP Connection Teardown in class slides.
Lab 4 Goals
-
Understand principles of reliability at the transport layer
-
Design and implement a stop-and-wait (SW) transport layer protocol.
-
Develop C library code for your SW protocol over a UDP socket.
-
Learn to use mininet, a network emulator to design and test your protocol.
Overview
For this lab, you will be designing and implementing reliable data transfer over an unreliable (simulated) link. Your submission will be in the form of a library that mimics the type of functionality that you would expect to get from an OS’s transport-layer implementation.
Your transport protocol should be a stop-and-wait protocol for now. We will introduce high-performance pipelining features in lab 5. To implement stop-and-wait you should use ACKs and timeouts to reliably (without packet loss), transfer all the packets from source to destination over a simple dumbbell network.
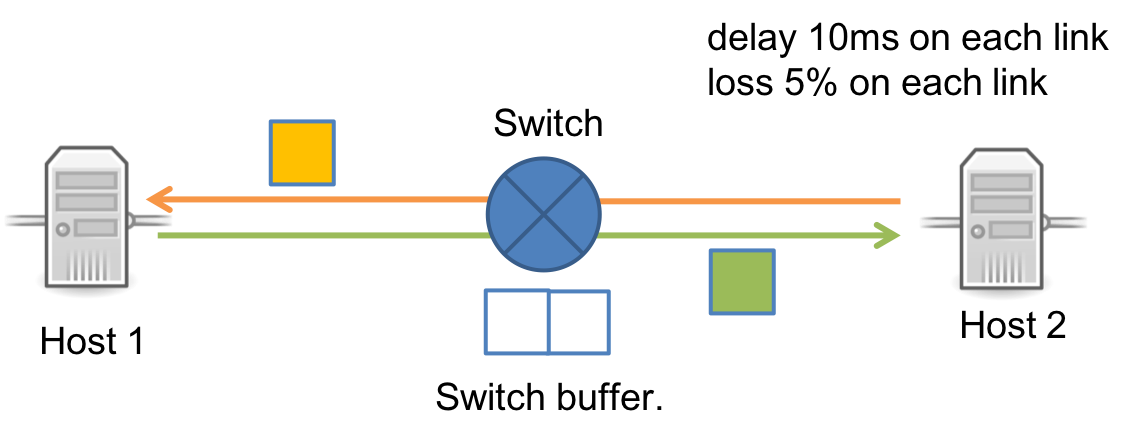
Lab Requirements
Stop-and-wait protocol specifications:
-
Your protocol should reliably transfer data in the presence of lossy links.
-
Link packet buffers will be very small (e.g., size = 2 packets)
-
Perform RTT estimation to determine setting timeout values.
-
Cleanly shut down connections on both ends, even if packets get lost.
-
You do not have to deal with checksums or error detection and corruption.
-
Your library (
lab4.handlab4.c) should allow any application that’s built on top of it to achieve reliable communication. When transferring files with your library, you should get byte-for-byte identical copies usingdiff,md5sum.
Working example
-
We will run this lab inside a Virtual Machine (VM) that runs mininet - a virtual network emulator.
-
The following commands show how you can test your application-layer code with a completely implemented version of your lab.
# SSH into the virtual VM and cd into Lab4 $ ssh localhost -p 22222 -l mininet $ cd lab4-username/ # Setup mininet with appropriate delay and loss parameters $ sudo mn --link tc,delay='10ms',loss=5,max_queue_size=2 # run lab4 receiver first in the mininet terminal $ mininet> h2 ./lab4_receiver 9000 > output.txt 2> output.err & echo $! # SSH into the virtual VM in a different terminal $ tail -f output.txt output.err # run lab4 sender in mininet (mininet terminal) $ mininet> h1 ./lab4_sender 10.0.0.2 9000 < 1000lines # view differences in output and input (second terminal) $ md5sum 1000lines output.txt 187323fe69aa075411d75dd0849f8263 1000lines 187323fe69aa075411d75dd0849f8263 output.txt
| The example code includes test application layer code that sits above your transport layer library and uses it to transfer a file. You may edit the test application for your own testing, but when grading, I will use the default version, so you should not rely on changes to these files for correct operation. |
Getting your Lab 4 Starting Point Code
Log into CS43 Github for our class and get the ssh-URL to your lab git repository. Follow along with the prompts below to SSH, create a lab directory and clone your lab repos.
# ssh into our lab machines ssh yourusername@lab.cs.swarthmore.edu # cd into your cs43/labs sub-directory and clone your lab2 repo cd ~/cs43/labs git clone [your-ssh-URL] # change directory to list its contents cd lab4-user1-user2 # ls should list the following contents ls Makefile README.md week1-worksheet.md week2-worksheet.md 1000lines generate_test_files.py lab4.h lab4.c lab4_sender.c lab4_receiver.c CS_machines
High-level overview of your program
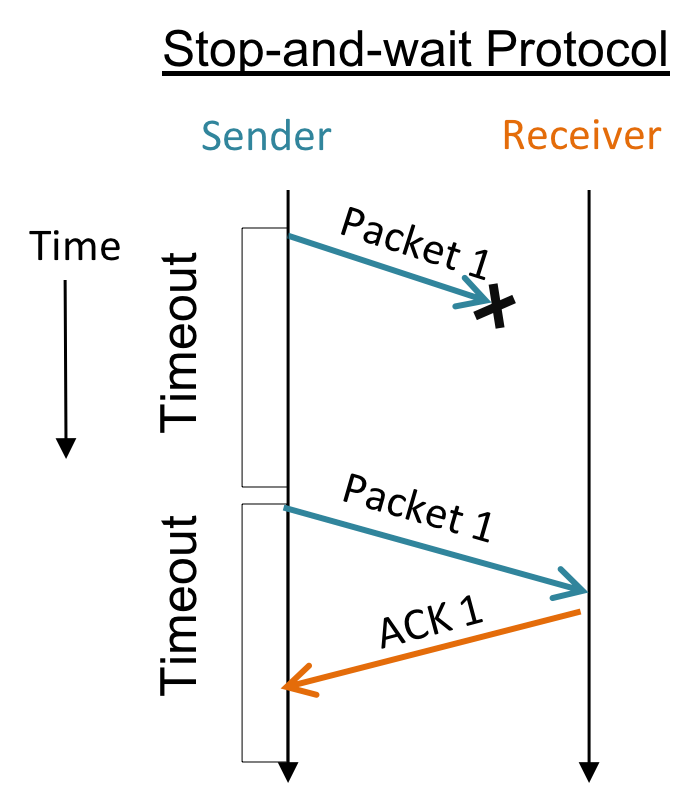
-
We will be building a stop-and-wait protocol with ACKs, timeouts, retransmissions and RTT estimation on top of an unreliable channel. We will use UDP socket calls to get an unreliable channel, and use
mininet, our network emulator to force losses to occur in a controlled manner. -
Protocol API: You are responsible for writing/editing only the following functions:
-
in
lab4.c:my_socket,my_send,my_rtt,my_recvandmy_close. -
in
lab4.h: add state tostruct lab4_hdr -
to send and receive data across the wire, we will be using UDP’s unreliable
sendandrecvfromin your implementation of a Stop-and-Wait version ofmy_sendandmy_recv. Your code in these functions are responsible for implementing reliability on top of UDP.
-
-
Application layer:
lab4_sender.candlab4_receiver.cimplement the application layer that calls your library functions.lab4_sender.candlab4_receiver.ceach get their own copy of your library functions.-
You may only edit
lab4_sender.candlab4_receiver.cfor your own testings purposes. When grading, I will use the default version, so do not rely on changes to the application layer for correct operation.
-
Workflow
Your code submission should only modify lab4.c and lab4.h. These two files are transport layer functions and you can think of them as a reliable transport library that is independently being imported by lab4_sender.c and lab4_receiver.c. This means that lab4_sender.c will get its own instance (independent state) of lab4.c, lab4.h and so will lab4_receiver.c.
-
Setup initial state in
my_socketcall, that any reliable transport protocol would need to get started. -
Setup metadata that the transport layer packet header will need to carry in
lab4.h. You can keep this header value minimal to the state you need for proper functioning. -
Write a helper function that helps you estimate RTT based on the sample RTT measurement, and the RTT estimate calculator.
-
Implement reliable sending in
my_send. To reliably send data, you will need to implement the following:-
Copy and send the application layer payload + transport header into your send buffer.
-
Maintain data structures to estimate RTT.
-
Keep track of packets sent and acknowledgements received.
-
Resend data packets if you timeout on a packet.
-
-
Implement reliable receive in
my_recv. To reliably receive data, you will need to implement the following:-
Receive a packet over the network, you do not need to check for errors in the checksum.
-
Make sure packets are received in order, and send appropriate acknowledgements to the sender.
-
If packets are received in order, remove the transport layer header and copy the application layer payload to the application buffer
-
Return the number of bytes received to the application.
-
-
Implement reliable closing in
my_close. Your implementation should cleanly shut down connections on both ends, even if packets get lost.-
You do NOT need to implement the TCP behavior that allows each side to shutdown independently. Like TCP though, in my_close(), you may want to wait for some time, to make sure the last ACK didn’t get lost (leaving one end hanging).
-
TIP: since you are closing reliably, you can call my_send in my_close.
-
Weekly Deliverables
Week 1
-
Setup a virtual machine according to the instructions below.
-
Setup and get familiar with
mininet -
Complete
week1-worksheet.md -
Implement 1-4 of the workflow.
Week 2
-
Implement 5 and 6. Reliably closing takes some time to think about - don’t leave this as an afterthought!
-
Complete
week2-worksheet.md -
Test your code to make sure you can reliably send and receive.
Virtual Machine (VM) Setup
For the next two labs, we will be using a network emulation package called mininet to create virtual links that allow us to vary their performance characteristics (latency, loss rate, etc.). Because it requires special permissions to execute, we’ll be running it inside of a virtual machine. Both lab partners should follow along with either local or remote setup.
There are two paths that you can use to get setup with your VM.
-
Download and setup locally on your machine
-
Run it on the CS machines.
Whichever path you chose, your primary development environment will continue to be your chosen editor locally and not in the VM. We will setup Github on your VM where you can SSH, pull your code changes, and test your code.
VM Setup on your local machine
A virtual machine allows you to emulate a specific Operating System with simulated hardware characteristics.
-
To setup a virtual machine you will have to first download and install VirtualBox. VirtualBox is handy for setting up VMs for numerous instances, outside of this course and lab.
-
Next, open up your terminal and
cdinto the folder where you would like to keep your VM. And usescpto copy the following image file:$ cd <your_chosen_directory> # don't forget the trailing period in the line below - we want to copy the file to the current directory. $ scp username@lab.cs.swarthmore.edu:/home/chaganti/public/cs43/f20/CS43-Mininet-VM.ova .
-
The file is about 1.2G in size, and will take a couple of minutes to download. Once you download the file, you can follow these steps to setup your VM.
-
Open
virtualboxfrom your applications. -
Go to File→Preferences, set your
Default Machine Folderto where you want to store your VM locally, and then close the preferences window. -
Go to File→Import Applicance. Go to the folder where you downloaded the
.ovafile and selectCS43-Mininet-VM.ovaand push next once. -
You should now be seeing
Appliance settings. Edit the name to include your username. For example,CS43-Mininet-VM-<your_username>. -
Click import and wait a minute for it to complete.
-
-
After you have completed these steps, you should see your VM in the list of VMs available to start. Go ahead and turn it on.
VM Setup on the CS machines
| Your lab folder has two specific CS machines that are dedicated for your team’s use with this lab. You should use these machines if you would like to use a VM via SSH and not other machines. You should both decide which of the two machines you would like to use. |
-
To get started, first
sshinto your machine andcdinto/local. You should see a file in/localcalledCS43-Mininet-VM.ova# ssh into your chosen CS_machine $ ssh username@<CS_machine>.cs.swarthmore.edu $ cd /local $ ls CS43-Mininet-VM.ova
-
We will now import a copy of the starter VM image. Run the following command with the
--dry-runoption. This will allow you to simulate an actual run and make sure you have the right settings before actually running the command. .Dry-run option with VBoxManage image::Stop-and-wait.png[align="center",300,300]]-
Make sure to change the name of your VM instance to CS43-Mininet-VM-your_username.ova as shown with the
vmnamecommand.$ VBoxManage import CS43-Mininet-VM.ova --vsys 0 -vmname CS43-Mininet-VM-your_username --vsys 0 --basefolder /local/ --dry-run
-
-
You should see an output similar to that shown below. Verify the the file location and name settings have the path pointing to /local and have your username in vmname.
-
If everything looks good, we are ready to create our vm. Run the following command
$ VBoxManage import CS43-Mininet-VM.ova --vsys 0 -vmname CS43-Mininet-VM-your_username --vsys 0 --basefolder /local/
-
Now run
vboxmanage list vmsat the terminal, to see the new vm that we created. You should see something like the following:$ vboxmanage list vms "CS43-Mininet-VM-vchagan1" {c0546631-0846-4747-864c-df06851056c5}
| If at this point you don’t see your VM, stop here and ask for help. If you have succeeded congratulations! You can proceed to the next step. If you have created a VM that is not to the above specifications that’s okay, we can delete it and try the steps again. If you see "inaccessible" VMs or VMs that you did not plan to create, you can use the following commands: |
$ vboxmanage list vms
"<inaccessible>" {c9d3f17a-8f97-11e6-ae22-56b6b6499611}
"CS43-Mininet-VM-username" {c9dda107a-8d97-12f6-a212-56d5hc9613}
# run the unregistervm command:
$ vboxmanage unregistervm c9d3f17a-8f97-11e6-ae22-56b6b6499611-
Storing things on
/localhas two major implications that you need to account for:-
The data on
/localis stored on a single disk (unlike your home directory, which is split across multiple disks for redundancy). When you’re done working, you should save your important lab files elsewhere (e.g., push them togithub) to avoid data loss in the event of a disk failure. -
The
/localpartition on each machine is only available on that machine. This means that if you SSH into a different machine, you will not have access to your VM.
-
-
After you have completed these steps, you should see the your VM in the list of VMs available to start. Let’s go ahead and turn it on.
Turning on your VM from the terminal
-
To turn on your VM from terminal, first ssh into your machine, and cd into /local and list your vm
$ ssh username@<CS_machine>.cs.swarthmore.edu $ cd /local $ vboxmanage list vms
-
Locate your VM name in the vm-list and run the following command to start your VM in headless mode.
$ vboxheadless -startvm CS43-Mininet-VM-your_username
-
Once you run this command, the terminal will no longer be available to type in. You should open a new terminal and ssh into your
CS_machineto interact with the VM.
Starting your new Virtual Machine via SSH.
We will primarily use SSH to work with our new VM. If you are using a GUI you can just minimize the window that pops up when you first start-up the VM. The VM is already configured such that you can connect to it by ssh ing to your local machine on port 22222. (Port 22222 on your machine gets forwarded to port 22 - for SSH on the VM):
-
Running your VM:
-
Local Install: From the VirtualBox GUI, just click on your VM name and hit
Start. Once your VM has started, pull up a terminal and SSH into the VM. We can SSH into the VM with port forwarding turned on.ssh -Y localhost -p 22222 -l mininet (The password is: mininet)
-
CS Machines: Once you are SSH-ed into your CS machine at the terminal, execute the
vboxheadless -startvmcommand as shown above. Once you have executed this command, the terminal will no longer be available to work on. You should open another terminal ssh-ed to yourCSmachine to execute the following commands. Once your VM has started, we can SSH into the VM.ssh localhost -p 22222 -l mininet (The password is: mininet)
-
-
Before going any further, you should use the
passwdcommand to set a new password to protect your VM. Keep this simple so you remember it. -
After that, you’ll need to configure an
SSH keyso that you can access GitHub. Create a new key for the VM and add it to your GitHub account. (Instructions) -
You can now
git cloneyour lab repo into your VM. -
When you’re done working on your VM, you should shut it down nicely:
sudo shutdown -h now. We still have work to do in our VM so if you shut it down at this stage, you’ll have to restart it with either thevboxheadless -startvmcommand or from the GUI.
Mininet Environment
Once you’ve connected to the VM, you can run mininet:
Mininet Topology
We will run a minimal network topology with two hosts connected to a switch as shown in Figure 1. We will use the following sudo mn command, to set a latency of 10ms, and 5% packet loss on each link. Since this is a Stop-and-wait protocol we will set a buffer size of 2 at the switch. For this lab, each time you want to run your lab4 code you need to execute the following commands:
-
From your terminal that’s
sshed to the VM, runmininet. -
Run the following command, note that there is no space between parameters:
sudo mn --link tc,delay='10ms',loss=5,max_queue_size=2 command options explanation: --link tc: traffic control for the links
-
If you are running VirtualBox locally, you can run your VM with port forwarding turned on
sudo mn --link tc,delay='10ms',loss=5,max_queue_size=2 -x -x: setup X11 forwarding for the four terminal windows to pop up. Feel free to disable this if you like.This will pop up four terminal windows: one for each of the two virtual hosts (h1 and h2), one for the switch (s1), and one for a controller (c0). Close the controller and switch terminals, you won’t be using those for this lab. All the operations you perform on the gray boxes for the two virtual hosts
h1andh2in our network. These hosts function as though you weressh'ed to two lab machines! They work independently like different machines but share the same files.You can choose to either run commands in the little gray boxes (virtual hosts), or run commands on your
mininetterminal (much easier to view generally!).
All the commands listed below are as though you are running on the mininet terminal
Running commands on mininet hosts
-
Run
ifconfigon each of the two end hosts. You will see thath1has an IP address of10.0.0.1and h2 has10.0.0.2.mininet> h1 ifconfig mininet> h2 ifconfig
-
You can also transmit data between the two end hosts. Test this by running the ping command at
h1:mininet> h1 ping h2
You should see a (round trip time) delay of ~
40 mswith approximately a19%loss rate (each link has an independent5%chance of dropping a packet). -
You will find the example code in the
lab4directory, which is shared between the VM and each of the virtual hosts. (Trylson the two hosts to see the shared folder).mininet> h1 ls mininet> h2 ls
Saving and Shutting down the VM
-
Edit/execute code and work on the lab. You’ll want to periodically make a backup of your changes (push to GitHub), since the VM image is stored on the machine’s local disk. If the disk fails, you don’t want to lose your changes…
-
When you’re done, you can tell the VM to shutdown by executing:
mininet> exit sudo shutdown -h now
Stop-And-Wait Protocol
This section adds more detail on setting up your Stop-And-Wait Protocol.
The select() system call
The select system call allows us to execute event-driven concurrency. Recall when we discussed thread vs. event-driven concurrency we said that we can use
select to monitor a bunch of sockets and let the OS tell us when a socket is available to send or receive data and not blocked.
In this lab, we are going to use the timing functionality of select, to keep track of RTT estimates. Type in man select at the terminal to see how select works.
int select(int nfds, fd_set *readfds, fd_set *writefds, fd_set *exceptfds, struct timeval *timeout);
-
nfds: The first argument to theselectfunction is (the largest numerical socket descriptor value in any of the subsequentFD_SETparameters) plus one. We only have one socket in use in this lab, so if you’re populating yourFD_SETwith socket descriptorint sock = 4, your first argument to select should be 5 (4 + 1). -
fd_set:selecttakes as input variables that by convention are named,rfdsandwfdsof typefd_set. These are read/write file or socket descriptors (fdstands for file descriptor). We will ignore theexceptfds. As far as the OS is concerned file and socket descriptors are equivalent. -
struct timeval * timeout: Scroll down in the man page to see the fields ofstruct timeval. When we callselecton a socket, it will modifystruct timevaland decrement it by how much time has passed.struct timeval{ long tv_sec; /* seconds */ long tv_usec; /* microseconds */ }There is starter code given to you to help convert seconds to the datatype that
struct timevalexpects.-
If you set your
struct timevalto 100ms and callselectand have to wait 100ms to receive an ACK, then select will return 0 indicating that your socket timed out waiting for a response. -
At this point you need to reset your timer -
struct timevalbefore sending your data again.
-
-
If the return value of
selectis non-zero you know that your socketrecvfrom()call has not timed out and you can callrecvfromsafely (without blocking) once, but not more than once.-
You can also extract the amount of time the ACK took to get back from your
struct timeval.
-
General workflow with select
In this lab, we only estimate RTT in my_send, when we are waiting to receive an ACK we only need to set the &rfds in select.
-
Declare
fd_set rfds; -
FD_ZERO(&rfds): clears out the set. -
FD_SET(sock, &rfds): allows you to put a socket in the read file descriptor set. We will have to redo this and the following steps, everytime we callselect. -
Send data, set the
struct timevalvariable. -
Once we are ready to receive, call
selectwith inputs:select(sock + 1, &rfds, NULL, NULL, &timeout_struct)
Setting up the packet headers:
-
Your packet header in
lab4.hshould look like the following:struct lab4_hdr { uint32_t sequence_number; uint32_t ack_number; }; -
You can add maybe one more variable to keep track of a close packet.
-
Your code does not need to implement the TCP header! The state we have (seg #, ack #, <blank>) should be all we need.
Setting up state in lab4.c:
-
Currently, the only state in
lab4.cisint sequence_number. -
Your code should probably have a few more global state variables to maintain RTT values, and a state variable for closing.
my_send function:
-
This function is responsible for reliable delivery of data packets from the sender to the receiver. Only
lab4_sender.cwill callmy_send. -
To implement reliable delivery, you want to keep sending your data in a loop until, you have received an ACK from the receiver.
-
To figure out if a packet has been successfully sent we will use
selectto implement our timeout functionality. Typeman selectat the terminal and take a look at the last parameter toselect. -
Using select to implement sending: To implement sending a packet and setting a timeout value with select, your code should implement the following functionality:
1: setup your packet and initial state, timeout, etc. 2: if not received an ack: 3: FD_SET your socket for reading 4: send packet 5: set value of timeout struct using: msec_to_timeval(timeout_val, &timeout_struct) 6: call select(sock +1, params, &timeout_struct) 7: check if select has timed out, and double the timeout value if so. 8: if not, receive an ACK using recvfrom() 9: only return from the function *after* receiving ACK from receiver.
-
Note that the
timeout_structhas to be reinitialized every time you callselect!selectinternally decrements the value of thetimeout_structuntil you receive an ACK.
-
RTT estimation in my_rtt
-
Your implementation will need to perform RTT estimation to determine how you should set timeout values.
-
Use
current_msec()to get an estimate of the current time stamp and usemsec_to_timeval()to fill outstruct timeval. -
To estimate RTT, we will use an exponentially weighted moving average (EWMA) estimate that we discussed in class.
EstimatedRTT = (1 – a) * EstimatedRTT + a * SampleRTT, with a = 1/8 DevRTT = (1 – B) * DevRTT + B * | SampleRTT – EstimatedRTT |, with b = 1/4 TimeoutInterval = EstimatedRTT + 4*DevRTT + 15
Normally you wouldn’t export such information up to the application/user, but I’ll use this to check your RTT calculation.
-
Your starter code has an initial RTT of 1000. You can change that to around 100 and let your code converge to the network RTT.
-
Like TCP, you should compute your timeout as a function of the current RTT estimate, sampling only those segments for which no retransmission is necessary. If a timeout occurs, you should double the timeout for each subsequent retransmission of the same segment.
|
Adding 15 to the TimeoutInterval
The EstimatedRTT and DevRTT estimation assumes that there is some noise in your estimation (DevRTT > 0), as it tries to converge to the network RTT. In practice, network RTT also has some variance, but since this is mininet, we have artificially set a fixed value for the network RTT for every packet. This means, as we increase the file sizes that we send, the estimate of DevRTT will start to converge to zero! With DevRTT zero, the TimeoutInterval will be exactly equal to the RTT and most of your calls to send will timeout! If we add some constant parameter to your timeout formula we can ensure that you are not going to timeout exactly at EstimatedRTT. |
my_recv function:
-
The receiver is responsible for sending ACKs to the sender. Since we are only sending one packet at a time, it’s worth thinking about what you want to set as your ACK value.
-
Only
lab4_receiver.cwill callmy_recv. -
The receiver should use UDP
recvfromto receive data, andsendan ACK for every packet received. -
my_recvshould only return to the application if a new packet has been received. Your might want some sort of a loop to implement this functionality. -
Since the receiver is only responsible for sending ACKs, we do not need to keep timeouts, or use
selecton the receiver side.
| For both send or receive we are not going to be using a loop. This time, the underlying socket is using UDP rather than TCP, so there is no byte stream abstraction. When you call receive, you will get one UDP datagram whose size is exactly the size of of MAX_PACKET. It is our responsibility to build reliability over the underlying UDP send and receive. |
Implementing my_close
Your implementation should cleanly shut down connections on both ends, even if packets get lost. You do NOT need to implement the TCP behavior that allows each side to shutdown independently. TCP is substantially more complex than the protocol you’re building because your protocol is unidirectional.
-
Like TCP though, in
my_close(), you may want to wait for some time, to make sure the last ACK didn’t get lost (leaving one end hanging). -
HINT: since you are closing reliably, you can call
my_sendinmy_close. -
You should NOT rely on ICMP error messages to help your closing procedure. To be safe, it’s best to disable ICMP from both hosts before starting the sender and receiver with:
mininet> h1 iptables -I OUTPUT -p icmp -j DROP mininet> h2 iptables -I OUTPUT -p icmp -j DROP
struct casting tricks
Network folks often write code with the following weird syntax:
char packet[MAX_PACKET]; memset(packet, 0, sizeof(packet)); struct lab4_hdr *hdr = (struct lab4_hdr *) packet;
-
The syntax above lets us create a pointer to the packet of type
struct lab4_hdr. This means, that anytime we want to pack values into the header we can use a more intuitive representation of the data we are packing.uint32_t ack_number = 1; /* without struct casting */ memcpy(packet+4, htonl(ack_number)) //packing ack_number = ntohl(*((uint32_t *) &packet[4])) //unpacking /* with struct casting */ hdr->ack_number = htonl(ack_number); //packing ack_number = ntohl(hdr->ack_number); //unpacking
Grading Rubric
This assignment is worth 8 points.
-
2 - You fill in the weekly-lab sheet and provide a description of how you tested and debugged your protocol.
-
2 - Your protocol is a stop and wait protocol that delivers data reliably, even when link buffers are small (i.e., two packets) when no packets are lost.
-
2 - Your protocol reliably delivers data despite packet losses.
-
1 - Your protocol correctly estimates the round trip time of the path.
-
1 - Your protocol cleanly terminates connections such that both ends agree that the connection is closed.
Testing
-
If you want to add a print statement to your library, use
fprintfto print to thestderrstream rather than the usualstdout. There are examples of this in the library already. The benefit of using this method is that it won’t interfere with the results that are outputted by the receiver, since that captures only stdout. -
You should experiment with a range of loss rates in
mininet. You can go from 1% to 10% (effective overall loss rate of 35%) at most. If you set higher loss rates, you will need larger files to allow your RTT estimate to converge to the network RTT. -
Autogenerating Test Files: You can test for longer files using the
generate_test_files.pyscript.
Tips
-
START EARLY! The earlier you start, the sooner you can ask questions if you get stuck. Test your code in small increments. It’s much easier to localize a bug when you’ve only changed a few lines.
-
You may find the textbook to be more useful for this lab than it has been previously. It has good descriptions of the various reliability mechanisms that you might want to adopt.
-
Because you have root account access on your VM, you will have the necessary permissions to run Wireshark. You may find that to be useful while debugging. It won’t be quite as nice as when we used it to look at DNS, since it knows how to decode DNS and it knows nothing about your protocol, but you can still use it to look at the raw values, if necessary.
Submitting
Please remove any debugging output prior to submitting.
Please do not submit output file(s) that you used in testing.
To submit your code, simply commit your changes locally using git add and git commit. Then run git push while in your lab directory.