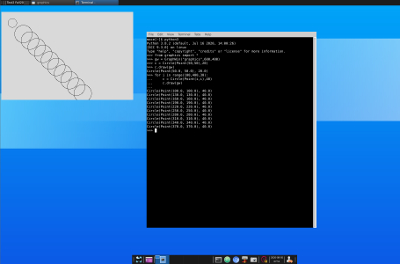
A vnc viewer gives you remote access to your CS lab desktop, as if you were sitting in the CS labs at one of our computers
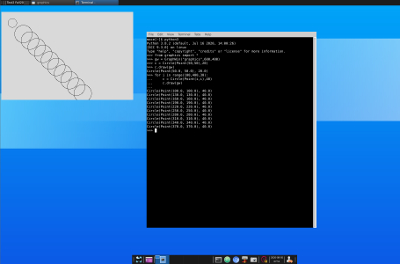
Here’s a quick start. See below for details on each step:
In a terminal window on your home computer:
ssh -Y <username>@<labmachine>.cs.swarthmore.eduThen, in that same window, once you’re connected to a cs computer, run:
vncserver -geometry 1950x1200Now, back on your computer, in another terminal window:
ssh -L 5901:127.0.0.1:5901 -C -N -l <username> <labmachine>.cs.swarthmore.eduAnd finally, again on your computer, in another terminal window (or whatever vncviewer software you are using):
vncviewer localhost:5901When you are done, you should stop the vncserver process:
vncserver -kill :1NOTE: in the above, when you run that first vncserver command, it will probably say something like New 'X' desktop is labmachine:1. If it does have that :1 at the end, you connect to port 5901 as above. But it might say :2, in which case you should connect to port 5902, and 5903 if it says :3, etc.
If you do have to use a different port than 5901, then change all of the above 5901s to your different port (i.e., make them all 5902s).
If you are on a Windows machine, you may need to download a vnc viewer. Download vnc viewer to your own computer at:
download vnc viewer for Windows
For Macs, you can use the built-in Screen Sharing app (see screen shots below). For Linux, you’ll need to install a vncviewer.
Here are the above commands again, with additional details.
In a terminal on your local computer, ssh to the CS lab machine you want to connect to. Here’s an example for uesr zsmith3 connecting to the computer pepper.cs.swarthmore.edu:
ssh -Y zsmith3@pepper.cs.swarthmore.eduNow run the following command on the CS lab machine you just connected to:
vncserver -geometry 1950x1200If this is your first time, it will ask you to set up a password to control access (max 8 characters).
Next, run the following command on a local terminal on your computer. This sets up an ssh tunnel (again, assuming user is zsmith3 and computer is pepper):
ssh -L 5901:127.0.0.1:5901 -C -N -l zsmith3 pepper.cs.swarthmore.eduFinally, connect to localhost:5901 using a remote access app (the vnc viewer or screen sharing app) on your computer. You will need your username and the vnc password you just set up.
For Mac users, here are some screen shots of using the built-in screen sharing app:
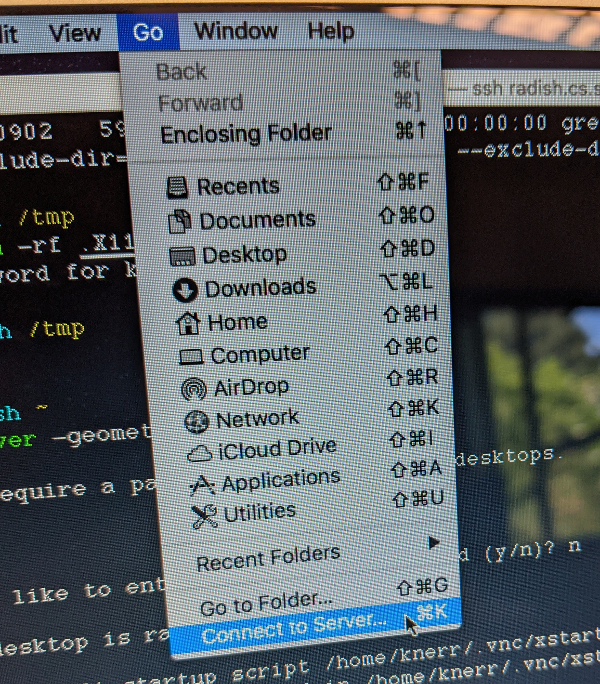
vnc://localhost:5901 as the server address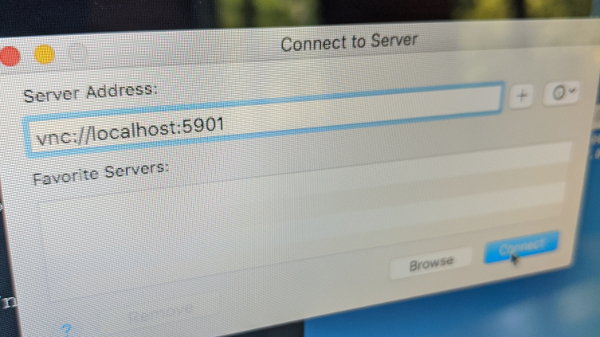
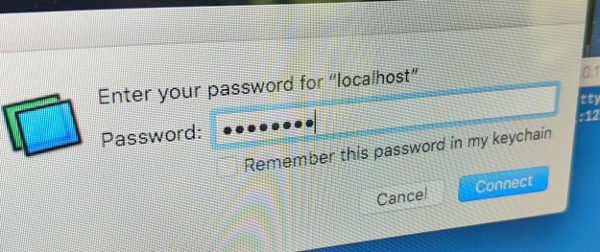
And here’s a detailed example for Linux, where my username is testf202, and I’m connecting to finch from mycomputer.
Connect to CS computer and run vncserver:
mycomputer$ ssh -Y testf202@finch.cs.swarthmore.edu
Password:
Welcome to: finch
finch[~]$ vncserver -geometry 1950x1200
You will require a password to access your desktops.
Password:
Verify:
Would you like to enter a view-only password (y/n)? n
New 'X' desktop is finch:1
Creating default startup script /home/testf202/.vnc/xstartup
Starting applications specified in /home/testf202/.vnc/xstartup
Log file is /home/testf202/.vnc/finch:1.log
finch[~]$ Set up ssh tunnel:
mycomputer$ ssh -L 5901:127.0.0.1:5901 -C -N -l testf202 finch.cs.swarthmore.edu
Password: (That’s asking for my cs password)
Run the vncviewer from my computer:
mycomputer$ vncviewer localhost:5901
Connected to RFB server, using protocol version 3.8
Enabling TightVNC protocol extensions
Performing standard VNC authentication
Password:
(that's asking for the vnc password)
Authentication successful
Desktop name "testf202's X desktop (finch:1)"
VNC server default format:
....
....
Same machine: preferring raw encodingWhen finished, close all windows and kill off the vncserver:
finch[~]$ vncserver -kill :1
Killing Xtightvnc process ID 38265