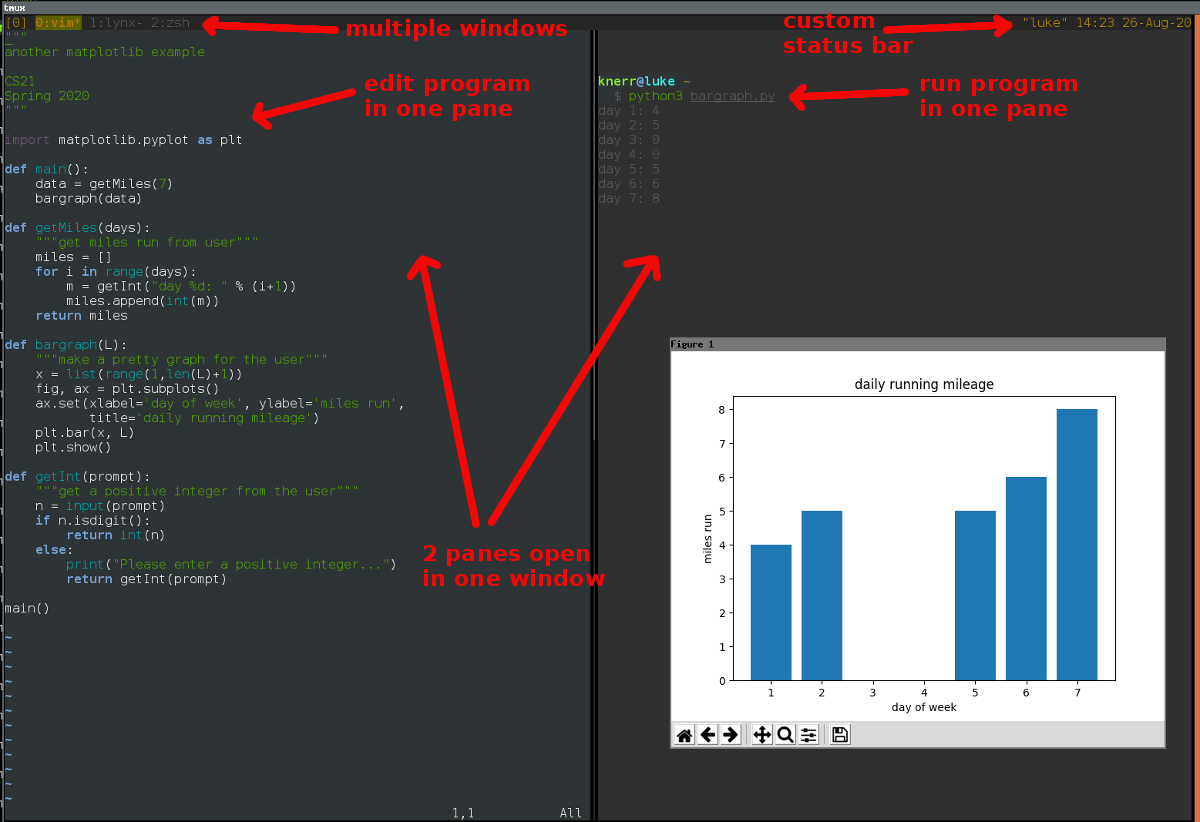
Why tmux| Quick Start| Sessions| Detaching| Attaching| Ending A Session| tmux Organization| tmux Cheatsheet
tmux is a powerful tool that allows you to create multiple terminal instances (called “panes”) within one terminal window. Instead of constantly moving between directory locations or having multiple terminal windows open, tmux can handle all of this within one terminal window.
Here’s a quick look at what you can do:
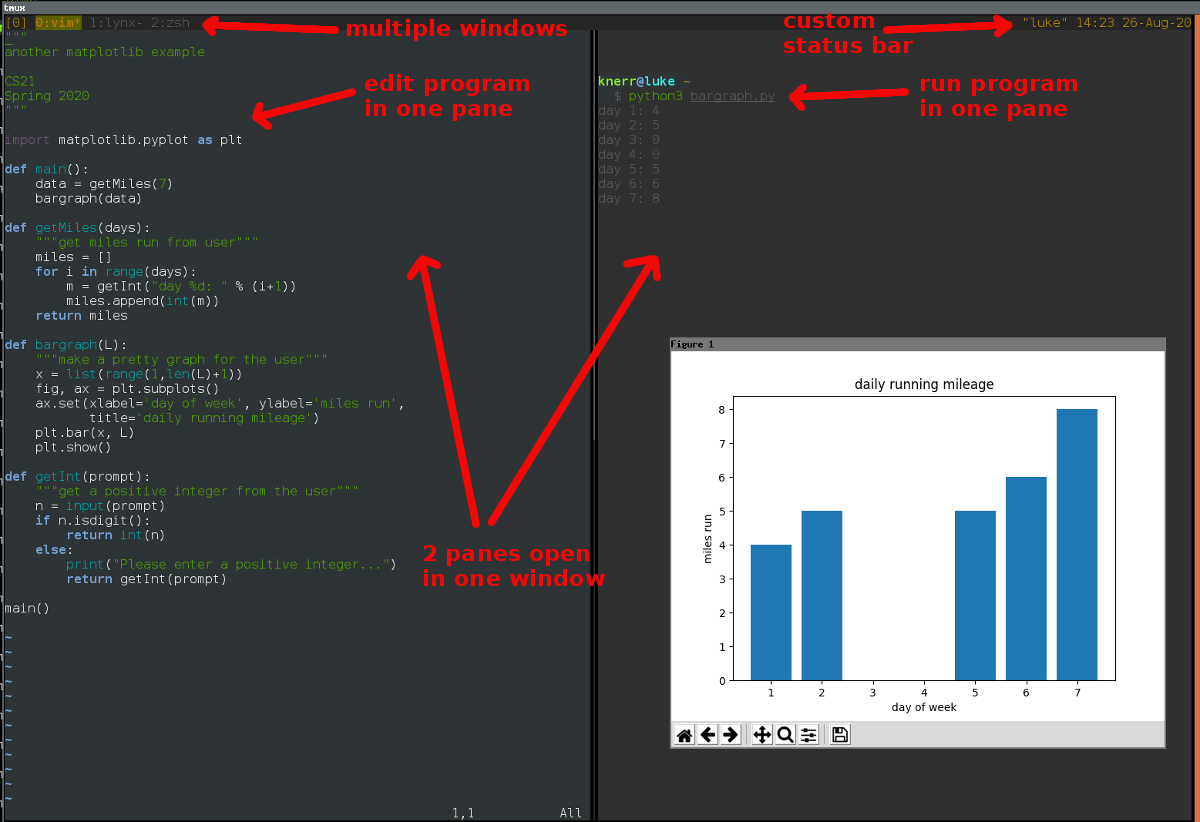
You can also detach from a tmux session, leave all of your panes and windows going, and then reattach to the session later (even after logout and back in!) and everything is still running and exactly how you left it.
Open a terminal window, ssh to the CS computers, then run the tmux command:
tmuxSplit the window into two side-by-side panes using Ctrl-b % (hold Ctrl key down, hit b key, then let up and hit Shift-5 (the % key):
Ctrl-b %Move between panes using Ctrl-b and arrow keys:
Ctrl-b RightArrow
Ctrl-b LeftArrowExit any panes or the entire tmux session with Ctrl-d (Control-d):
Ctrl-dEach time you invoke the tmux command you create a new session. The neat thing about a session is that they will run until you explicitly kill them (or the machine turns off).
If you want to leave your current session but still keep it running all you need to do is simply detach from the session. Use Ctrl-b d to detach from a session and leave it running:
Ctrl-b dNote: That means hold down
Ctrland hitb, then let up on both and hitd.
Your session and its processes are still running, but your terminal is now free to do something else. You can even log off, go eat, then ssh back in (to the same lab computer) and re-attach to your still-running tmux session.
You may have multiple sessions running at one time. To see all the running sessions type:
tmux lsThis will list all currently running sessions on your machine. Now that we have the list of sessions, we can attach to an existing session via session name or session number. The following two commands do the same thing:
tmux attach -t <num> //note your 1st session number is 0
tmux attach -t session-nameNote: If you only have one session running,
tmux attachwill connect you to that session
As mentioned above, nothing short of killing a session (or turning off the computer) will end a session. If you are in a current tmux session, exiting all of the panes and windows (use Ctrl-d) will end the session. If you are not attached to the session, but want to end it, type the following (after tmux ls):
tmux kill-session -t <num>
tmux kill-session -t session-nameNow that you understand the basics, lets quickly discuss some tips on how to organize your tmux sessions. As discussed above, each invocation of tmux creates a session, each session can be divided up into windows, and these windows have panes within them. This is shown in the picture below.
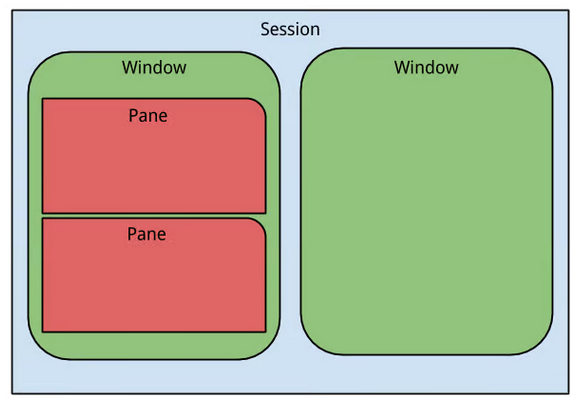
Image from https://danielmiessler.com
Note: for multiple tmux windows, you only see one window at a time, but you can jump back and forth between the tmux windows (not to be confused with regular terminal windows, where you are running tmux).
A good way to think of these elements is as follows:
Sessions are used for an overall theme. For example, a specific CS class.
Windows are used for tasks within that theme. For example, a lab assignment.
Panes are used for subtasks within a task. For example, one pane may be used exclusively for version control (git add, git commit, git push) while another pane may be used to compile, and a third pane may be running an editor.
By default you can split screens horizontally (new pane below) using Ctrl-b " or vertically (new pane to right) using Ctrl-b %:
Ctrl-b " # new pane below current pane
Ctrl-b % # new pane to right of current paneTo switch between the panes:
Ctrl-b (arrow keys)You can also zoom in on panes:
Ctrl-b z # another Ctrl-b z to unzoomtmux has many more helpful hotkeys. To learn more please checkout the very comprehensive tmux cheatsheet. Alternatively, the following section has a small sample of helpful tmux hotkeys.
| Description | Keys |
|---|---|
| Split panes vertically | Ctrl-b % |
| Split panes horizontally | Ctrl-b " |
| Toggle last active plane | Ctrl-b ; |
| Goto pane left | Ctrl-b leftarrow |
| Goto pane right | Ctrl-b rightarrow |
| Goto pane left | Alt leftarrow |
| Goto pane right | Alt rightarrow |
| Move pane left | Ctrl-b { |
| Move pane right | Ctrl-b } |
| Swap panes | Ctrl-b o |
| Kill pane | Ctrl-b x |
| Description | Keys |
|---|---|
| New window | Ctrl-b c |
| Previous window | Ctrl-b p |
| Next window | Ctrl-b n |
| Rename a window | Ctrl-b , |
And see your .tmux.conf file for ways to customize tmux!