Get putty and winscp from these sites:
When you first launch putty, you'll get a screen like this.
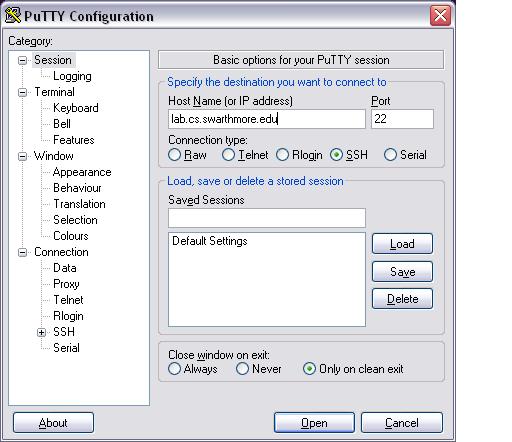
Enter lab.cs.swarthmore.edu in the Host Name field, make sure SSH is selected, then hit Open.
You will probably get a pop-up alert like this:
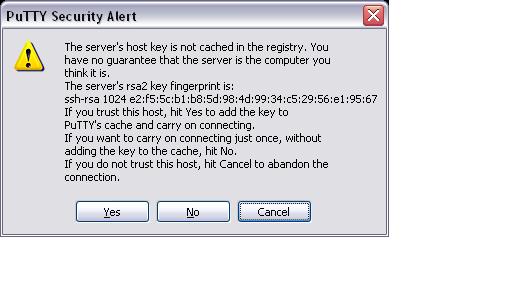
Click the Yes button if the ssh-rsa key fingerprint is this (as shown above):
e2:f5:5c:b1:b8:5d:98:4d:99:34:c5:29:56:e1:95:67After this you should get a terminal window asking for your username and password.
Here's a nice Tech Tip on installing and configuring putty: http://unixwiz.net/techtips/putty-openssh.html
Starting WinSCP should give you a window like this:
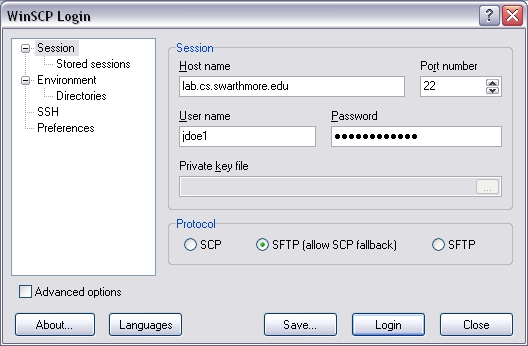
Again, type in lab.cs.swarthmore.edu for the Host name, make sure it is using Port 22, then type in your username and password and hit the Login button. If this works, you should see a window with two panes: one for your home machine's files, and one for your CS account files. At this point you can drag files from one pane to the other.