1. Overview
Lab 3 requires you to use a graphical tool called Logisim to complete the assignment. Logisim is already installed on all of the CS lab machines. However, if you’d like to install it on your personal machine, you are welcome to do so by following these directions.
2. Install Java
Logisim is a Java application and you will need the latest version of Java to run the program. Go to https://www.java.com/download/ to get Java version 8 for your platform. Follow the instructions provided to install the Java JDK package. This may take a little while to download over a slow connection. It is recommended that you reboot your computer after completing this step and prior to installing Logisim.
3. Install Logisim
Go to https://logisim.altervista.org/ to download the Logisim package. Scroll to the bottom of the page and click on the appropriate extension button first. Windows users can click on the EXE extension. Other platforms (Mac OSX and Linux) should select JAR. The filename will show just above the DOWNLOAD button. Click on the DOWNLOAD button to save the file to a location you can find easily, e.g., your desktop or home directory.
4. Running Logisim
On both Windows and Linux, you should be able to start Logisim by double clicking on either the exe file in Windows or the jar file in OSX. On OSX, you can also navigate to the path containing the .jar file in the terminal application and run
java -jar Logisim-ITA.jarTo open a specific file, you can navigate to the File→Open menu in Logisim or use the command line. As an example, to open the file firstcircuit.circ from the command line, you would run:
java -jar Logisim-ITA.jar firstcircuit.circ5. Troubleshooting
-
You may need to reboot your computer after installing the Java JDK prior to installing Logisim. If Logisim does not work after downloading and installing Java, please try rebooting your computer.
5.1. OSX-specific errors
-
If you get an error on OSX saying the jar cannot be opened because it is from an unidentified developer, try going to menu→system preferences→security & privacy settings. Click on the General tab at the top. At the bottom of the page, you should see a notice that the installation was blocked, and a button to "Open Anyway." Click this button.
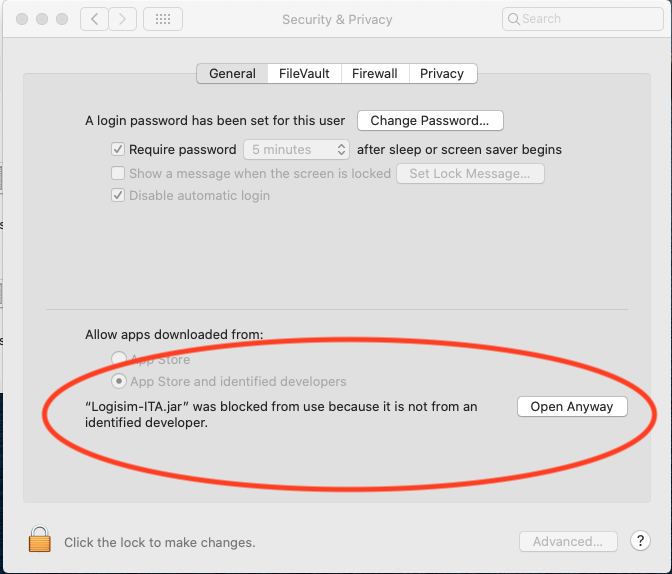
-
OSX may prevent you from opening
.circfiles that are in yourDownloadsorDocumentsfolders. You can create a separate subdirectory in your home folder through the Mac Finder application, or use the terminal. When using the terminal commands below, you should not runsshfirst. These commands will be run locally on your personal computer, not on the CS machines.$ cd $ mkdir cs31 $ cd cs31 $ ls # <- should be empty assuming you just made this directoryWhen you download a
.circfile from GitHub, either save it to yourcs31folder, or move it there after downloading. Again, you can use the Mac Finder app, or the terminal.% cd ~/cs31 $ mv ~/Downloads/firstcircuit.circ ./ $ ls # <- this should now show your downloaded .circ files
5.2. Windows-specific errors
-
Windows may render the text too small on high resolution screens. You can try the following steps to fix this:
-
Find the Logisim.exe file
-
Right Click → select
Properties -
Go to the
CompatibilityTab -
Click
Change High DPI settings -
Check
Override High DPI Scaling BehaviorBox -
Select
Systemfrom the dropdown -
Click
OKa few times -
Try the application again
-