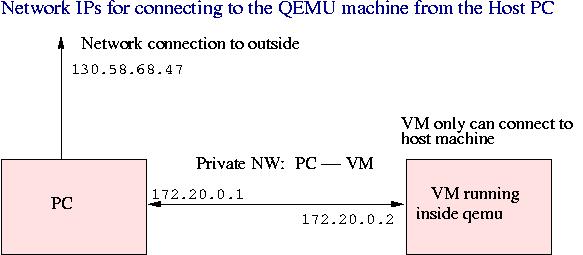
/local that only you and your partner
can access. Even though you can only run qemu on the machine on which
you are assigned (since it is the only one, and should be the only one, with
your qemu machine in /local), you can run ssh into your CS lab
machine from any other lab machine and run qemu remotely.
For example, if the PC's name is cream, then you would type the following to connect (-X enables X forwarding, use -Y if ssh'ing from MAC-OSX):
% ssh -X cream
The -X option enables X forwarding in a secure way.
Next, only one of you or your partner should do the following (you and your partner are sharing the same qemu files and kernel source, so it is up to you to coordinate changes that you make to it):
% ssh -X my_pc
/local that you and your
partner will share.
For example, if my working_dir is named tia_n_pal:
% mkdir /local/tia_n_pal
% chmod 700 /local/tia_n_pal
/scratch/vm into your
/local/working_dir subdirectory
% cp /scratch/vm/linux-source-2.6.18.tar.bz2 /local/tia_n_pal/.
% cp /scratch/vm/qemu/qemuDebianEtch-newlibc.img /local/tia_n_pal/.
# really just copy everything from here
% cp /scratch/vm/qemu/* /local/tia_n_pal/.
% easyfacl.py
Enter a space separated list of users: newhall pal
Enter a pathname (relative or full): /local/tia_n_pal
These commands will be entered
setfacl -R -d -m user:newhall:rwX,user:pal:rwX,user /local/tia_n_pal
setfacl -R -m user:newhall:rwX,user:pal:rwX,user /local/tia_n_pal
Should I do this? (Y/n)y
acls are set up
press Return
A note about copying files into directories with acls (vs. creating files in the directory): on directories with acls if you create a new file or directory in the acl directory the default acls apply to the new file or directory (this is great). If, however, you copy an existing file into a directory with acls, the acls do not apply to the copied file (this is unfortunate). There are two things you can do to set acls on a file you copy into the acl directory:
cd /local/me_and_pal/. cp ~/myprivatestuff/private_foo . setfacl -m user:yourname:rwx,user:your_pals_username:rwx private_foo
cd /local/me_and_pal/. touch private_foo # creates private_foo with acls set! cp ~/myprivatestuff/private_foo .
See Safe File Sharing for Group Projects for more information on setting, listing, and removing ACLs, and easyfacl.py for more information on easyfacl.py)
% ssh -X cream
% sudo tunctl -b -u your_user_name # I'd do: % sudo tunctl -b -u newhall ## to see results (you should see an entry for tap0): % ifconfig -aThe first time you run sudo, you will see warning message and you will be asked to enter your password.
% cd /local/you_n_partner/
## to start qemu with graphics mode enabled (the prefered way to run)
% qemu -m 256 -net nic -net tap,ifname=tap0,script=/etc/qemu-ifup qemuDebianEtch-newlibc.img
## or, to start qemu without graphics mode:
% qemu -nographic -m 256 -net nic -net tap,ifname=tap0,script=/etc/qemu-ifup qemuDebianEtch-newlibc.img
The qemu window pops up, and you can select which kernel to
boot (the default is 1.6.18-withkdb, for cs45 assignments you will
add and boot your own versions of the kernel, but leave this one
as an option).
If you run ifconfig -a in another window, you will see that
the tap0 entry now has been assigned IP 172.20.0.1
CNTRL-ALT frees your cursor from the QEMU window
CNTRL-ALT-1 gives you your booted kernel's prompt
CNTRL-ALT-2 gives you the qemu prompt (you will likely
only use this when you quit qemu)
CNTRL-PageUp to scroll up in the qemu terminal window
CNTRL-PageDown to scroll up in the qemu terminal window
Note: if you run in nographic mode, you can't see the grub menu and kdb does not work. However, you can remotely login from a machine that does not have X11 (like Windows) and run qemu using the nographic mode.
There are two accounts, one for root and one for user cs45. The first time you log in, log in as root (we will give you the default root password). Once you do this, change your root password to something else (run the passwd command to do this), then and change cs45's password as well ("passwd cs45"). You can add new users to the system by running the adduser command (you may want to add a user for you and your partner).
sync; sync; shutdown -h now
sync; sync; reboot
% sudo tunctl -d tap0From the ctrl-alt-2 qemu window, type "quit" after "Power down" to exit the qemu process. You could also kill it from your shell ("pkill qemu" sends it a SIGKILL signal).
If you forget to turn off the tap interface, either you or your partner can run this command to turn it off before re-starting it next time you run qemu.
These steps only need to be done once:
% cp /scratch/vm/linux-source-2.6.18.tar.bz2 /local/you_n_partner/.
% cd /local/you_n_partner % tar xjf linux-source-2.6.18.tar.bz2
% cd linux-source-2.6.18 % patch -p1 < /scratch/vm/qemu/kdb-v4.4-2.6.18-common-2 % patch -p1 < /scratch/vm/qemu/kdb-v4.4-2.6.18-i386-2 % patch -p1 < /scratch/vm/qemu/asm-i386.patch
% cd linux-source-2.6.18 % cp /scratch/vm/qemu/config-qemu-2.6.18-kdb-noinitrd .config % make menuconfig # just choose Exit with the arrow keys, then Save
% cd /local/you_n_partner/linux-source-2.6.18
% fakeroot make-kpkg clean
#
# NOTE: change "whatever" after --append-to-version to something more
# meaningful to you. for example, I might append -proj2 to my
# kernel version with my project 2 solution
# (we don't use the --initrd way of building the package because
# it is incompatable with qemu's direct linux boot)
#
# the build will take several minutes
#
% fakeroot make-kpkg --revision=1.0 --append-to-version -whatever kernel_image
#
# if you add new kernel header files, or change existing ones, you need
# to build a kernel headers package containing your changed files:
#
% fakeroot make-kpkg --revision=1.0 --append-to-version -whatever kernel_image kernel_headers
make-kpkg creates files named:
------------------------------
../linux-image-2.6.18-whatever_1.0_i386.deb
../linux-headers-2.6.18-whatever_1.0_i386.deb
% cd /local/you_n_partner/linux-source-2.6.18
#
# you don't always need to do this, but if you have changed include files
# or things don't seem to be getting built correctly do:
#
% make clean
# do this only if you have added or removed #includes from existing
# source or header files (you need to rebuild the dependencies in
# this case):
#
% make dep
# to re-build the kernel image
#
% make bzImage
the kernel image is in:
-----------------------
/local/you_n_partner/linux-source-2.6.18/arch/i386/boot/bzImage
Three ways to install and boot your kernel
Which one you choose depends on which option you used to build it.
# (a) from your CS machine, copy your kernel packages to your qemu machine:
#
% scp linux-image-2.6.18-whatever_1.0_i386.deb root@172.20.0.2:.
# copy over kernel headers package:
#
% scp linux-headers-2.6.18-whatever_1.0_i386.deb root@172.20.0.2:.
# (b) Now, as root on your qemu machine install the packages:
# from root's home directory (or wherever you scp the files)
% dpkg -i linux-image-2.6.18-whatever_1.0_i386.deb
Setting up linux-image-2.6.18-whatever (1.0) ...
Searching for GRUB installation directory ... found: /boot/grub .
Testing for an existing GRUB menu.list file... found: /boot/grub/menu.lst .
Searching for splash image... none found, skipping...
Found kernel: /boot/vmlinuz-2.6.18-whatever
Updating /boot/grub/menu.lst ... done
% dpkg -i linux-headers-2.6.18-whatever_1.0_i386.deb
# (c) reboot your qemu machine and choose your -whatever kernel
# from the grub menu
#
% sync; sync; reboot
# (d) verify that the new version of your kernel rebooted
#
% uname -a
Linux freeoszoo 2.6.18-whatever #1 Mon Aug 27 13:39:01 EDT 2007 i686 GNU/Linux
# note: If this is a re-install of a kernel package that you
# have already installed (i.e. the same -whatever flag as an
# installed kernel package), you need to first remove the
# old package(s), before you do the dpkg -i of the new ones:
% dpkg -r linux-image-2.6.18-whatever
# You can use the -I option to dpkg to list info about the package file,
# including its name (used in the -r option)
# (a) from your CS machine copy bzImage to your qemu machine
# from /local/your_user_name/qemu/kernel-source-2.6.8/arch/i386/boot/
#
% scp bzImage root@172.20.0.2:.
# (b) on your qemu machine replace your old image with the new one:
#
% mv /root/bzImage /boot/vmlinuz-2.6.18-whatever
# (c) then upadate the grub loader
#
% update-grub
# (c) reboot your qemu machine and choose your -whatever kernel
# from the grub memu
#
% sync; sync; reboot
This is the easiest way to get qemu to boot your modfied kernel, however, it is not always the best way to run qemu. You can get qemu to directly boot a kernel image from the local file system using the -kernel command line option (you can add -nographic to the end of this command too):
% qemu -kernel linux-source-2.6.18/arch/i386/boot/bzImage -hda qemuDebianEtch-newlibc.img -append "root=/dev/hda1"Important Note about Modifying Kernel Source Files: As you make changes to kernel source and header files, you should copy over these changed files into a private subdirectory of your home directory (like
/home/your_user_name/cs45/projectX/). We do periodic
backups of /home directories but do not backup
/local on the CS Lab machines (i.e. your changes to files in
/local/me_n_pal/linux-source-2.6.18/ are not backed up).
By copying over your kernel files that you modify into your /home, you
can take advantage of our file backup system to recover lost changes
you make to these files (see
Retrieving Lost Files).
Only copy kernel source and header files that
you actually modify into your home directory (don't copy all of the
kernel source into your home directory, as you will run out of disk space
if you do, and you can always grab a new copy of the kernel source from the
CS45 starting point).
Additionally, there are two debuggers that you can use to debug your kernel. The first is kdb, a kernel debugger that is included in the kernel build. You can invoke the kdb debugger at any point in your kernel's execution. Additionally, if your kernel panics, you will get the kdb prompt. The second is gdb. You can attach gdb to the kernel executable if you run qemu with the -s option.
To use gdb, use the '-s' command line option to qemu:
% qemu -s <the rest of the quemu command depending on how you run it>qemu will wait for gdb to attach to the vmlinux process:
(qemu) Waiting gdb connection on port 1234In another window, start gdb on the vmlinux executable (from the linux-source-2.6.18 subdirectory):
% gdb vmlinuxthen, connect to qemu:
(gdb) target remote localhost:1234to let qemu continue execution:
(gdb) contYou can use CNTL-C to interrupt the kernel and get back the gdb prompt
see the GDB Guide for more information on using gdb.
When you get the kdb prompt, type help to see the set of debugging commands. A few useful ones:
help: list all commands bt: backtrace (stack) of the current process btp pid: bactrace of process with given pid ps -A: list all processes in the system md vaddr: display memory contents at given virtual address pid pid: switch to a different process with given pid bp vaddr: set breakpoint at given virtual address bpl: display breakpoints for current process bc bpnum: clear breakpoint go: continue kernel from where we interupted ss: single step (at instruction level)Also, see KDB Guide
Because we do not have X installed on the qemu VM, you will likely want to ssh into your qemu VM from the machine on which you are running qemu. This is a useful way to work as it allows you to have multiple windows logged into your qemu machine, and you can leave the main qemu console for seeing printk output while working in other windows.
From the PC you can remotely log into your qemu machine using ssh (you can log in as root or as some other user account you created on your qemu machine):
% ssh some_qemu_usr@172.20.0.2
You can copy files to/from your PC from/to the qemu machine using scp:
# copy file foo.c from the PC to qemu machine in some_qemu_usr's proj2 subdirectory: % scp foo.c some_qemu_usr@172.20.0.2:/home/qemu_usr/proj2/. # copy foo.c from qemu machine to your private cs45 subdirectory on CS machines % scp foo.c your_usr_name@172.20.0.1:/home/your_usr_name/cs45/.
After booting Linux on qemu, you can run /sbin/ifconfig from
within the qemu window to get your VM's IP addresses.
For example:
% /sbin/ifconfig
eth0 Link encap:Ethernet HWaddr 52:54:00:12:34:56
inet addr:172.20.0.2 Bcast:172.20.0.255 Mask:255.255.255.0
UP BROADCAST RUNNING MULTICAST MTU:1500 Metric:1
RX packets:3765 errors:0 dropped:0 overruns:0 frame:0
TX packets:1980 errors:0 dropped:0 overruns:0 carrier:0
collisions:0 txqueuelen:1000
RX bytes:5556513 (5.2 MiB) TX bytes:155055 (151.4 KiB)
Interrupt:9 Base address:0xc100
lo Link encap:Local Loopback
inet addr:127.0.0.1 Mask:255.0.0.0
UP LOOPBACK RUNNING MTU:16436 Metric:1
RX packets:12 errors:0 dropped:0 overruns:0 frame:0
TX packets:12 errors:0 dropped:0 overruns:0 carrier:0
collisions:0 txqueuelen:0
The eth0 entry contains the IP address of your qemu
machine: inet addr:172.20.0.2 (you use this IP to
connect from the PC to your qemu machine).
Similarly, on the PC running qemu, you can run /sbin/ifconfig. For example:
% /sbin/ifconfig -a
eth0 Link encap:Ethernet HWaddr 00:07:E9:62:68:A5
inet addr:130.58.68.47 Bcast:130.58.68.255 Mask:255.255.255.0
UP BROADCAST RUNNING MULTICAST MTU:1500 Metric:1
RX packets:1869144 errors:0 dropped:0 overruns:0 frame:0
TX packets:802064 errors:0 dropped:0 overruns:0 carrier:0
collisions:0 txqueuelen:1000
RX bytes:2469282803 (2.2 GiB) TX bytes:171113790 (163.1 MiB)
Base address:0xdf40 Memory:fcfe0000-fd000000
lo Link encap:Local Loopback
inet addr:127.0.0.1 Mask:255.0.0.0
UP LOOPBACK RUNNING MTU:16436 Metric:1
RX packets:52765 errors:0 dropped:0 overruns:0 frame:0
TX packets:52765 errors:0 dropped:0 overruns:0 carrier:0
collisions:0 txqueuelen:0
RX bytes:34671242 (33.0 MiB) TX bytes:34671242 (33.0 MiB)
tun0 Link encap:Ethernet HWaddr 00:FF:D8:62:ED:EB
inet addr:172.20.0.1 Bcast:172.20.255.255 Mask:255.255.0.0
UP BROADCAST RUNNING MULTICAST MTU:1500 Metric:1
RX packets:2004 errors:0 dropped:0 overruns:0 frame:0
TX packets:3794 errors:0 dropped:0 overruns:0 carrier:0
collisions:0 txqueuelen:1000
RX bytes:159434 (155.6 KiB) TX bytes:5560520 (5.3 MiB)
On the PC, the entry tun0 gives the private qemu network IP
for the PC (172.20.0.1 in this example). The qemu machine
can ssh or scp to the PC using this IP.
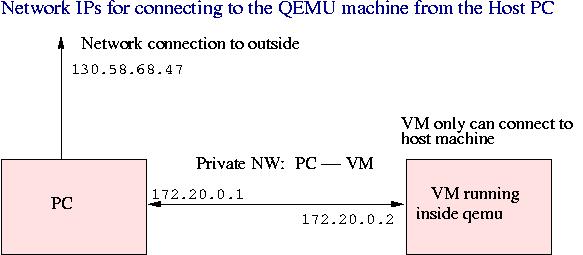
Remember: you can only connect to your qemu machine from the PC on which you are running qemu.
Check /boot/grub/menu.lst to see if there is and entry for your kernel, it will appear after the default options, for example:
... ## ## End Default Options ## title Debian GNU/Linux, kernel 2.6.18-whatever root (hd0,0) kernel /boot/vmlinuz-2.6.18-whatever root=/dev/hda1 ro ide1=noprobe ide2=n oprobe ide3=noprobe ide4=noprobe ide5=noprobe console=tty0 console=ttyS0,9600 savedefaultIf no entry for your kernel exits, run update-grub, and check that an entry for your new kernel is added (if not, you didn't install the package correctly).
If there is an entry for your kernel but it isn't the first entry, then change the value of default to the number of your entry. For example, if my kernel is the fourth one listed, I'd set default to 3:
## default num # Set the default entry to the entry number NUM. Numbering starts from 0, and # the entry number 0 is the default if the command is not used. # default 3then, sync; sync; reboot and your kernel version should boot